こんにちは!
PCに半端に詳しい
ダイズです。
今回は
Windows10でNURO光を
有線接続しているのに
ダウンロード、アップロード
ともに速度が出ない人必見!
【爆速になるポイント5選】を
試した結果ダウンロード速度
700Mbpsに!!
1年前に購入したノートPCに
NURO光の恩恵を最大限に
受けさせるために
モデムとPCをLANケーブルで
直接つないでみました
NURO光のモデムは
『ZXHN F660A』
ルーター(Wi-fi)機能付
PC側の通信環境として
LANは1000Mbps対応
LANケーブルはCAT6以上
の環境となります

さっそく購入した
10メートルのLANケーブルを
『配線固定用粘着ホルダー』で
壁に這わせて取り付けを行い
モデムとPCをLANケーブルで
繋ぎ合わせました
インターネット回線スピードを
『USEN GATE 02』
(https://speedtest.gate02.ne.jp)で
計測したところ、
結果は
・DOWNLOAD:56Mbps
・UPLOAD:78Mbps
なんで? どうして??
直接繋げて100Mbps以下なの???
会社のPCを繋げてみたら
・DOWNLOAD:777Mbps
・UPLOAD:595Mbps
ムダに速い!!はぁ!?
何が違うの??
例えるならば
【ウサギと亀、月とスッポン】
の違いがあります
まずは
『誰かに聞く前に、Google先生!』と
イケハヤ先生の言葉を思い返して
『通信速度 遅い PC』や
『ノートPC 通信速度 リミット』など
検索を行いました
検索結果として出てきた役に立つ
【ポイントを5選に絞りました】
さっそく紹介していきます
つまり
この記事を読めば
Windows10でNUROひかりを
使用しているあなたの
回線速度が爆速!!
になり可能性がありますよ!って話
見直しポイント5選
1.タスクマネージャーのイーサネットを確認する
はじめに
現在のインターネット回線スピードの
確認が必要となります
※画像は速くなったものしか撮っていないのでやり方を参照してください
STEP1-1
Windowsマークを右クリックし
『タスクマネージャー』を選択する
タブの『パフォーマンス』を選択し
『イーサネット』を
グラフで見れる状態にする
タスクマネージャー
→パフォーマンス
→イーサネット
次にWeb上で
インターネット回線の
スピードテストを行いながら
イーサネットのグラフと
送信・受信の数値を比較して
確認してみましょう!
使用していくのは
【USEN GATE 02】
(https://speedtest.gate02.ne.jp)を
使用して進めていきます。
STEP1-2
スピード計測中に
確認するポイントとして
2点あります
1点目は【DOWNLOAD=受信速度】
となります
インターネット回線スピード測定値
790Mbpsに対して
タスクマネージャーのイーサネット
793Mbpsと
差はほとんどありませんでした

2点目は【UPLOAD=送信速度】
となります
インターネット回線スピード測定値
595Mbpsに対して
タスクマネージャーイーサネット
618Mbpsと
差はほとんどありませんでした

インターネット回線スピードが
Webテストの結果と
タスクマネージャーのイーサネットと
だいたい一致しているかどうかを
確認してください
STEP1-3
測定値に開きがある場合は
インターネット回線スピードの
テストを他のサイトに変更してみましょう
他サイトの測定値も参考にすると
確認・検証として
信ぴょう性がぐっと増します
下記は他サイトにて行った
インターネット回線スピードの
計測結果となります

BNRスピードテストでは
ダウンロード速度:691Mbps
若干の違いはあるものの
ほぼ一致とみていいでしょう

ブロードバンドスピードテストでは
ダウンロード速度:743Mbps
アップロード速度:654Mbps
とこちらもほぼ一致となります
2.ネットワークアダプターのドライバーの更新をする
つぎに現在の
ネットワークアダプターの
ドライバーの確認をしていきましょう
STEP2-1
通常デスクトップの右下に配置してある
①【ネットワークとインターネットの設定】を選択
②【インタネット回線名】を選択
③【アダプターのオプションを変更する】を選択
④【イーサネットのネットワークアダプター名】を確認
※ダイズの環境では【Realtek PCle Gbe Family Controller】となります

STEP2-2
ウィンドウズマークを右クリックし
『デバイスマネージャー』を選択する
①【ネットワークアダプター】を選択する
②ダイズの環境では【Realtek PCle Gbe Family Controller】を右クリックする
③【ドライバーの更新】を選択する
④【ドライバーを自動的に検索】を選択する
⑤【最新のものに更新されている】ことを確認する

ここで
インターネット回線スピードが
速く出るようになった方
おめでとうございます
まだの人はざんねんですが
引き続きSTEP3に
お付き合いをお願いします。
3.イーサネットのアダプターのオプションを変更する
次はアダプターのオプションを
変更していきます
アダプターのオプション画面を
開くために下記の手順で
進めてください
STEP3-1
通常デスクトップの右下に配置してある
①ネットワークとインターネットの設定を選択
②インタネット回線を選択
③ネットワークのオプションを変更するを選択
④イーサネットのネットワークアダプター名を右クリックする

STEP3-2
①【プロパティ】を選択
②【構成】を選択
③【詳細設定】を選択
④【プロパティが選択できる状態】にする

STEP3-3
プロパティの中の重要な項目を8つ紹介します
1つ項目を変更してOKを押したら
インターネット回線スピードの
確認をしてください。
①速度とデュプレックスが【1.0Gbpsフルデュプレックス】を選択してOKを押す
②省電力型イーサネット(EEE)を【無効】にしてOKを押す
③WOLとシャットダウンリンク速度を【速度低下ではない】を選択してOKを押す
④グリーンイーサネットを【無効】に選択してOKを押す
⑤フローコントロールを【無効】に選択してOKを押す
⑥一括送信オフロードv2(IPv4)を【無効】に選択してOKを押す
⑦一括送信オフロードv2(IPv6)を【無効】に選択してOKを押す
⑧受信側スケーリングを【無効】に選択してOKを押す
ここで
インターネット回線スピードが
速く出るようになった方
お疲れさまでした!!
まだの人は大変ざんねんですが
引き続きSTEP4にお付き合いを
お願いします
4.モデムの設定を変更する
今回はNURO光ルーターの設定を
確認していきます
あなたのPCとONU(ルーター)を
LANケーブルで直接繋げてください
初期設定がまだの方は
下記POINTで進んでください
URLに【192.168.1.1】を入れる
初期ID【admin】
初期パスワード【admin】
一度ログインすると
パスワードの変更を求められるので
変更してください
※変更したパスワードはメモなどして忘れないようにしましょう
STEP4-1
NURO光のルーター設定へログインする

STEP4-2
①【アプリケーション】を選択
②【DNSサービス】を選択
③【DNS】を選択
④【Google Public DNS(図の数値)】を入力する

ここで
インターネット回線スピードが
速く出るようになった方
おめでとうございます
またどこかでお会いしましょう!!
まだの人はまことにざんねんです
最後のSTEP5まで
お付き合いをお願いします
5.ネットワークアダプターをアンインストールし、再インストールをする
まずは
ネットワークアダプターのソフトが
どこにあるか確認をしていきます
STEP5-1
①フォルダ【OS(C:)】を選択
②フォルダ【ProgramFiles (x86)】を選択
③PC▸OS(C:)▸Program Files(x86)▸Realtek(※1)▸NICDRV_8169(※2)の順で開く
④フォルダ GNICDRV_8169の【RTINSTALLER64(アプリケーション)】を確認する

※1、※2はダイズのソフト環境となります。あなたのイーサネットのソフト名のフォルダを探してください。
STEP5-2
最後の手段として
ネットワークアダプターのアンインストール
を行います
ウィンドウズマークを右クリックし、【デバイスマネージャー】を選択する。
①【ネットワークアダプター】を選択する
②ダイズの環境では【Realtek PCle Gbe Family Controller】を右クリックする
③【デバイスのアンインストール】を選択する
④【アンインストール】を選択する

ここで
インターネット回線スピードが
速く出るようにならなかった方は
NURO光のサポートを受けてみる
ことも検討ください!!
ダイズはここまでやって
ようやく爆速を手に入れました

あなたも
『NURO光のスピードを最大限引き出せる』
ことを願います

【おまけ】
Wi-fi環境下の
インターネット回線スピードテストの
結果も出しておきます

あなたにも良いインターネット
環境が手に入りますように!
今回使用した
LANケーブルはこちら
長さは好みで選べます
最後まで読んでいただきまして
まことにありがとうございます
応援していただけると
磨きがかかります◇ピカ↓
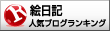



コメント